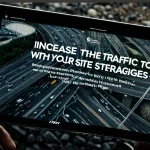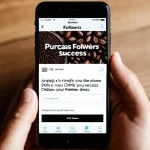Utilisation du CSS Personnalisé dans WordPress: Un Guide Complet au CSS Personnalisé dans WordPress
Si vous utilisez WordPress pour votre site web, vous avez probablement déjà entendu parler du CSS personnalisé et de ses nombreux avantages. Le CSS (Cascading Style Sheets) est un langage de feuilles de style utilisé pour contrôler la mise en page et l’apparence des pages web. Dans cet article, nous allons explorer en détail comment utiliser du CSS personnalisé dans WordPress pour personnaliser et améliorer votre site web.
Pourquoi Utiliser du CSS Personnalisé dans WordPress?
Avant de plonger dans les détails techniques, il est important de comprendre pourquoi le CSS personnalisé est utile. Voici quelques raisons clés :
A voir aussi : Découvrez comment synbird transforme l'efficacité des mairies!
- Personnalisation avancée : Le CSS personnalisé vous permet de personnaliser l’apparence de votre site web de manière précise, allant au-delà des options offertes par les thèmes et les plugins standards.
- Amélioration de l’expérience utilisateur : En ajustant les styles, vous pouvez améliorer la navigation et la lisibilité de votre site, rendant l’expérience utilisateur plus agréable.
- Compatibilité avec les thèmes : Même si vous aimez votre thème actuel, vous pouvez toujours apporter des modifications spécifiques sans avoir à changer de thème entièrement.
Comment Ajouter du CSS Personnalisé dans WordPress?
Utilisation de l’Extension WPCode
Une des méthodes les plus simples pour ajouter du CSS personnalisé dans WordPress est d’utiliser l’extension WPCode. Voici les étapes à suivre :
- Installer et activer WPCode :
- Installez et activez l’extension WPCode depuis la section « Extensions » de votre tableau de bord WordPress[1].
- Ajouter un Extrait de Code :
- Allez dans la rubrique « Extraits de code » et cliquez sur « + Ajouter un extrait personnalisé ».
- Saisissez un titre pour l’extrait de code et sélectionnez « Extrait CSS » dans le menu déroulant « Type de code ».
- Ajoutez votre code CSS personnalisé dans l’éditeur. Par exemple :
“`css
.shadow-effect { box-shadow: 5px 5px 0px 2px #a9a1a1; }
“` - Activez l’extrait et enregistrez-le[1].
- Appliquer la Classe CSS :
- Dans l’éditeur de blocs de WordPress, sélectionnez le bloc où vous souhaitez ajouter l’ombre.
- Dans le menu de droite, développez la section « Avancé » et ajoutez la classe CSS
shadow-effectdans le champ « Classe(s) CSS supplémentaire(s) »[1].
Utilisation de WordPress Customizer
Une autre méthode consiste à utiliser le WordPress Customizer, intégré dans de nombreux thèmes.
A lire en complément : Boostez votre carrière avec une formation informatique à bordeaux
- Accéder au Customizer :
- Connectez-vous à votre espace d’administration et allez dans « Apparence › Personnaliser »[2].
- Ajouter du CSS Additionnel :
- Dans l’interface de personnalisation, ouvrez la section où vous souhaitez ajouter du CSS personnalisé.
- Cliquez sur l’option « CSS additionnel » et ajoutez votre code CSS. Par exemple :
“`css
img.custom-logo { border: 10px solid black; border-radius: 20px 40px; height: 150px; width: auto; }
“` - Enregistrez vos modifications[2].
Utilisation d’Elementor et Divi pour le CSS Personnalisé
Les constructeurs de pages comme Elementor et Divi offrent également des options pour ajouter du CSS personnalisé.
Avec Elementor
- Ouvrir la Page :
- Ouvrez la page contenant l’élément que vous souhaitez personnaliser avec Elementor[2].
- Ajouter du CSS :
- Dans l’éditeur Elementor, sélectionnez l’élément et allez dans l’onglet « Avancé ».
- Cliquez sur l’icône AI dans l’onglet CSS personnalisé et entrez vos instructions pour générer le code CSS. Par exemple, pour une animation fluide :
“`css
/_ Animation fluide et en boucle infinie _/
@keyframes anim-flottante {
0% { transform: translateY(0); }
50% { transform: translateY(50px); }
100% { transform: translateY(0); }
}
.flottante { animation: anim-flottante 3s infinite; }
“` - Insérez le code généré et enregistrez vos modifications[4].
Avec Divi
- Accéder aux Options du Thème :
- Allez dans « Divi > Options du thème » et sélectionnez l’onglet « Général »[2].
- Ajouter du CSS :
- Dans la section prévue pour le CSS personnalisé, ajoutez votre code CSS.
- Sauvegardez vos modifications[2].
Exemples de CSS Personnalisé
Voici quelques exemples concrets de ce que vous pouvez faire avec du CSS personnalisé dans WordPress :
Ajouter une Ombre de Boîte
.shadow-effect { box-shadow: 5px 5px 0px 2px #a9a1a1; }
Personnaliser le Logo
img.custom-logo { border: 10px solid black; border-radius: 20px 40px; height: 150px; width: auto; }
Animer un Élément
@keyframes anim-flottante {
0% { transform: translateY(0); }
50% { transform: translateY(50px); }
100% { transform: translateY(0); }
}
.flottante { animation: anim-flottante 3s infinite; }
Conseils Pratiques pour Utiliser du CSS Personnalisé
Utiliser un Thème Enfant
- Pour éviter de perdre vos modifications lors d’une mise à jour du thème, créez un thème enfant. Cela vous permet de modifier le CSS sans toucher au thème principal[3].
Tester les Modifications
- Avant de publier vos modifications, testez-les dans un environnement de développement ou sur une version de préproduction de votre site pour éviter toute erreur inattendue.
Utiliser les Outils de Développement
- Les outils comme le navigateur web avec l’inspecteur d’éléments peuvent vous aider à identifier les classes CSS et à tester vos modifications en direct.
Tableau Comparatif des Méthodes
| Méthode | Avantages | Inconvénients |
|---|---|---|
| WPCode | Facile à utiliser, pas besoin de connaissances avancées en code. | Nécessite l’installation d’une extension. |
| WordPress Customizer | Intégré dans WordPress, pas besoin d’extensions supplémentaires. | Limitations dans les options de personnalisation. |
| Elementor | Intégration fluide avec l’éditeur de page, options avancées. | Nécessite l’installation du plugin Elementor. |
| Divi | Options de personnalisation intégrées, facile à utiliser. | Nécessite l’installation du plugin Divi. |
| Éditeur de Code | Contrôle total sur le code, pas de limitations. | Nécessite des connaissances en code, risque d’erreurs si mal utilisé. |
L’utilisation de CSS personnalisé dans WordPress offre une flexibilité et une personnalisation sans précédent pour votre site web. Que vous utilisiez WPCode, WordPress Customizer, Elementor, ou Divi, il y a une méthode qui convient à vos besoins et à votre niveau de compétence.
Comme le souligne un expert en développement web, “Le CSS personnalisé est la clé pour transformer un site web générique en une expérience unique et engageante. Avec les outils disponibles aujourd’hui, il n’est plus nécessaire d’être un expert en code pour apporter des modifications significatives.”
En suivant les conseils et les méthodes décrits ici, vous serez en mesure de personnaliser votre site web de manière efficace et de le rendre plus attractif pour vos visiteurs. N’oubliez pas de toujours tester vos modifications et de sauvegarder régulièrement votre site pour éviter toute perte de données.
Avec un peu de pratique et de patience, vous pourrez créer un site web qui reflète parfaitement votre vision et votre identité. Alors, n’hésitez pas à plonger dans le monde du CSS personnalisé et à découvrir les possibilités infinies qu’il offre.